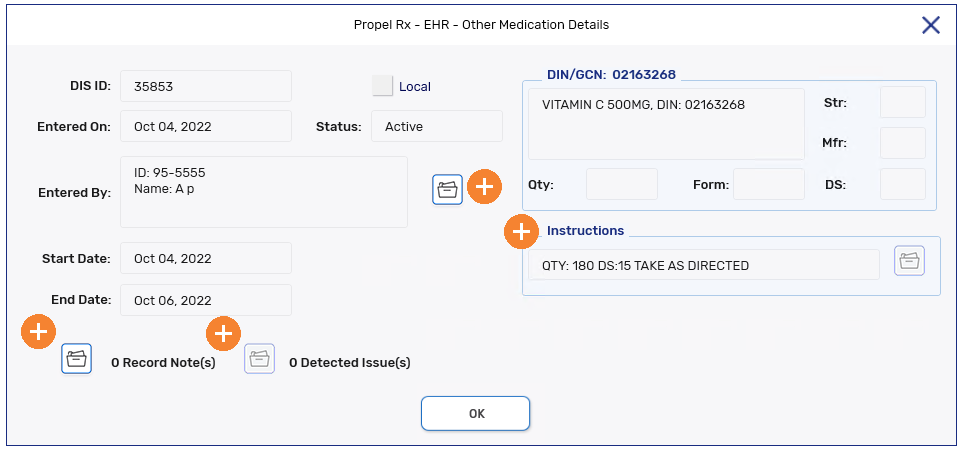EHR Profile
The PharmaNet Profile is used to review medications and clinical information that were transmitted to PharmaNet for a patient. When a prescription is filled, the PharmaNet Profile is automatically displayed in Rx Detail. The Profile can also be requested outside of filling a prescription.
To access a PharmaNet Profile:
-
Select Rx from the Patient Profile or Rx Detail.
-
Select Profile.
-
Select Most Recent, Full Profile, or Rx's Elsewhere.
-
The PharmaNet Access Reason window opens. A reason must be entered when accessing a patient's PharmaNet Profile outside of filling a prescription. The user who is accessing the Profile and the reason are recorded in the Patient History tab.
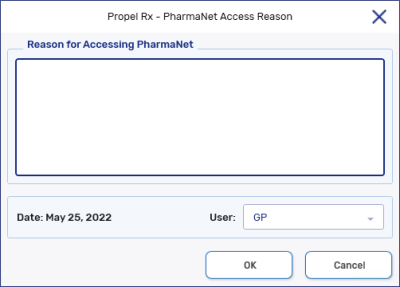
-
Select OK.
There are 3 sections on the PharmaNet Profile. The most recent 15 transactions in each section must be viewed before the OK button is enabled to exit the window. If there are less than 15 transactions, all transactions must be viewed. This requires you to scroll through the transactions in each section.
-
Top - Clinical Condition Information
-
Middle - Adverse Reaction Information
-
Bottom - Prescription Information
To learn about the different PharmaNet Profiles, use the dropdowns below.
The Most Recent Profile displays the last 15 transactions for the patient.
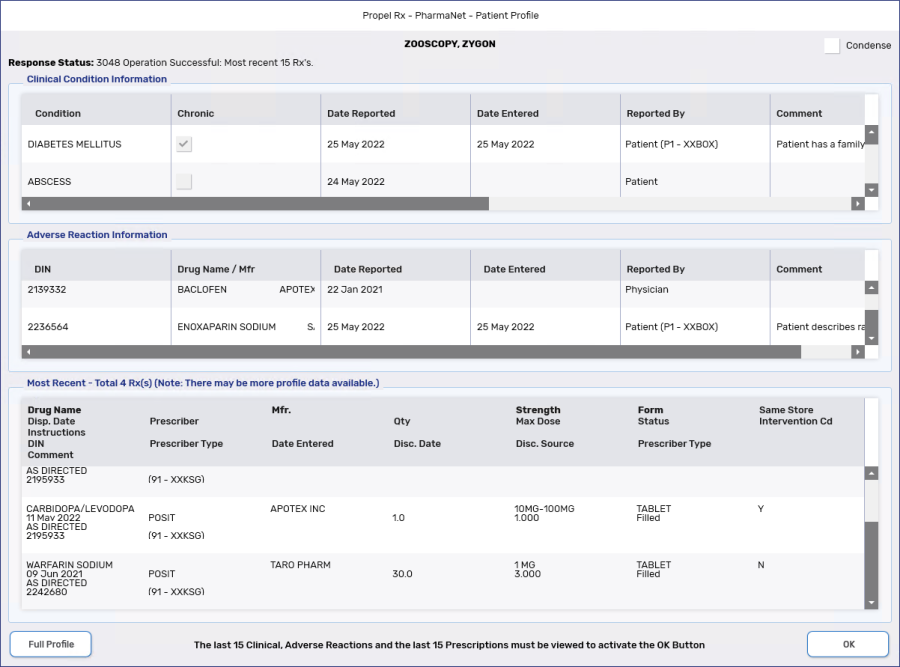
The Full Profile displays all dispensed medications, clinical conditions, and adverse reactions recorded within the past 14 months for the patient. The Full Profile can be accessed from the Most Recent or Rx's Elsewhere window.
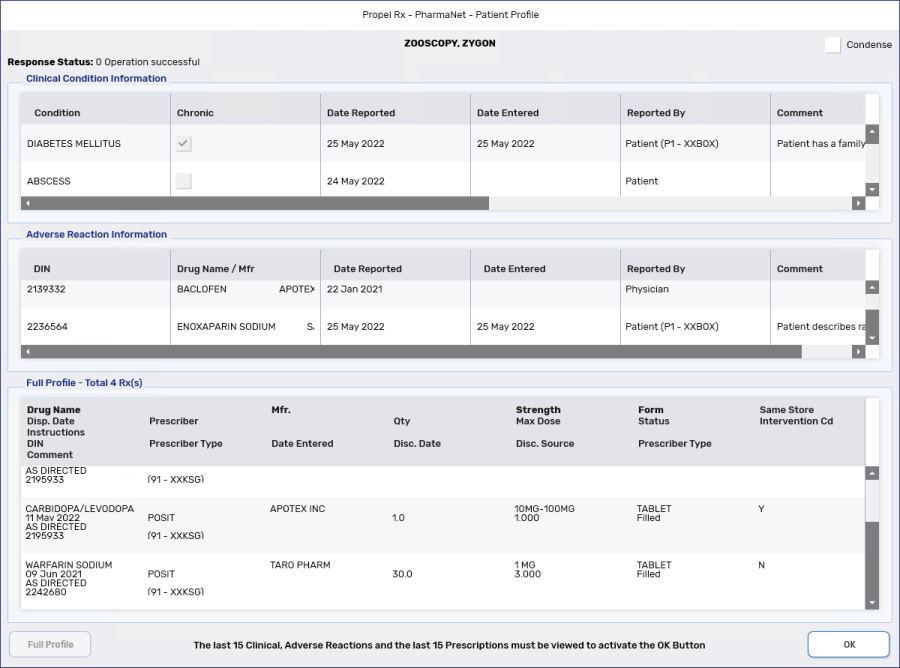
The Rx's Elsewhere Profile displays all prescriptions that were filled at other pharmacies for the patient.
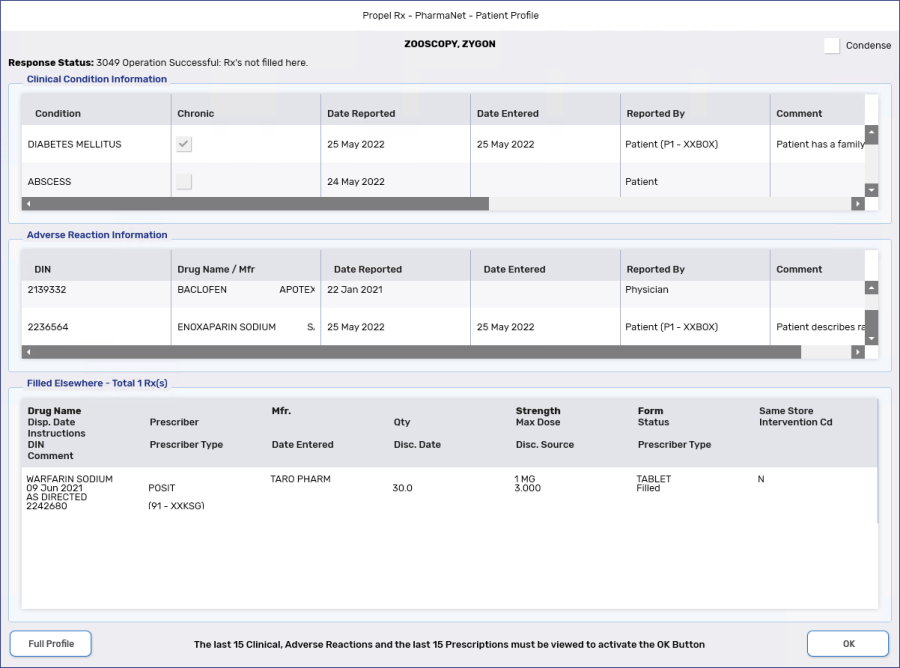
The Mailing option allows the patient to request a print-out of their data from PharmaNet. When this option is selected, the Compare window opens as read-only for you to verify the patient's information. The PharmaNet Profile contains:
-
Patient demographics
-
Prescription information
-
Clinical condition information
-
Adverse drug reactions
-
A log of all accesses to the patient's PharmaNet Profile where no medication was dispensed
The PharmaNet Profile is mailed to the patient. It does not display in Propel Rx. If a request has already been submitted but the Profile has not been mailed yet, another request is not be accepted.
The EHR Profile is used to review medications and clinical information that were transmitted to EHR and/or reside in Propel Rx.
It is imperative that you view the patient's full EHR Profile before adding, updating, or completing any work for a patient.
-
If a patient's EHR Profile has not been viewed when a prescription is being filled, Propel Rx will automatically submit a request to view the full EHR-All Profile prior to opening Rx Detail.
-
If a patient's EHR Profile has been viewed, you will not be forced to view it again unless there is a break in the viewing pattern for the patient's file. For example, you have viewed another patient's EHR Profile and then resumed work with the first patient.
To access the EHR Profile:
-
Select Rx from the Patient Profile or Rx Detail.
-
Select Profile.
-
Select EHR-All. The Patient EHR Access Reason window opens.
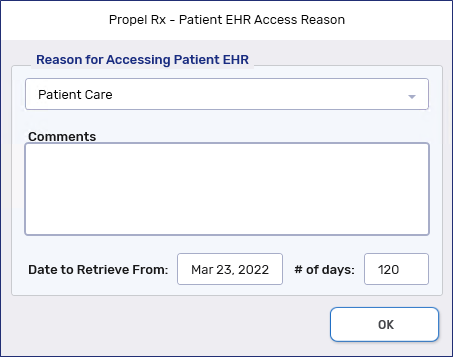
-
Enter or select the following:
-
Reason - the user who is accessing the Profile and the reason are recorded in the Patient Folder History tab.
-
Optional: Comments
-
Optional: Date to Retrieve From or # of days (range: 120 - 750)
-
-
Select OK. The EHR-All window opens.
The EHR-All window is divided into 2 sections. To learn more about the different sections, use the dropdowns below.
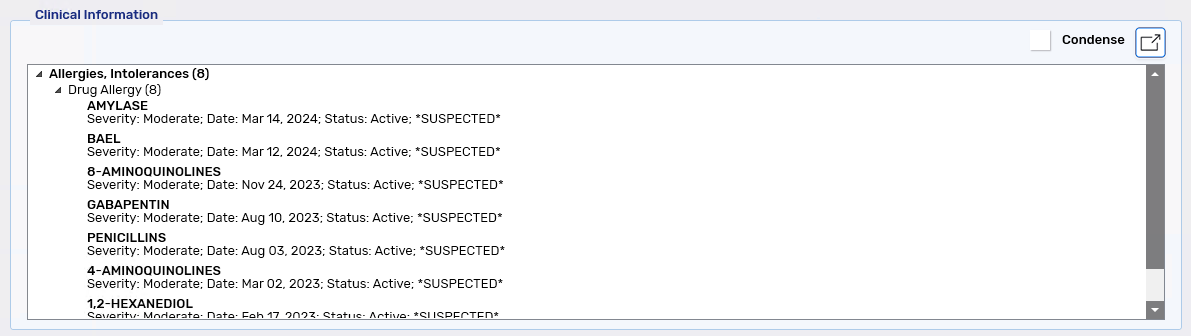
The Clinical Information section displays the patient's Allergies and Intolerances that have been transmitted to the EHR. A shorter version that omits details of each Allergy and Intolerance can be viewed by selecting the Condense checkbox. You can view Clinical Information only by selecting the expander button ![]() at the top of the window. From the expanded view, you can detail or view the history of a record, similar to the Patient Folder Clinical tab when an EHR Query is performed.
at the top of the window. From the expanded view, you can detail or view the history of a record, similar to the Patient Folder Clinical tab when an EHR Query is performed.
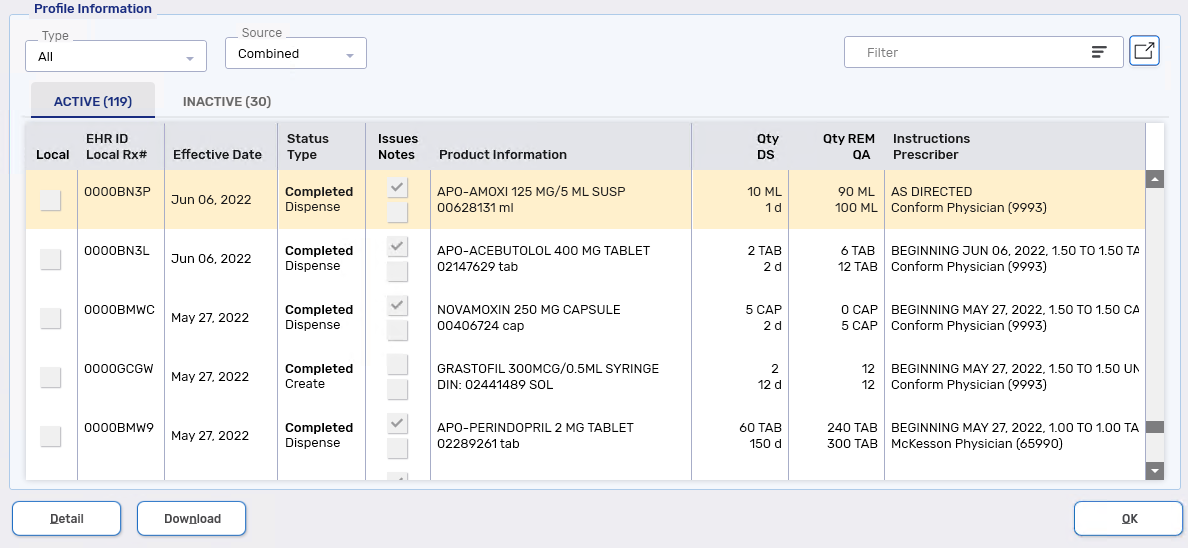
The Profile Information section displays information on prescriptions that have been transmitted to EHR. This includes prescriptions that may or may not reside in your local database. The Download button allows you to download non-local prescriptions that have been created by a prescriber or transferred to your pharmacy.
Information in this section is divided into two tabs:
-
Active - includes active and revoked prescriptions that are being taken by the patient, as well as completed prescriptions.
-
Inactive - includes prescriptions that cannot be dispensed (i.e., discontinued, obsolete).
You can use the Filter field to find drugs.
The Local checkbox indicates if the prescription resides in your local database. The Issues checkbox indicates if there were Detected Issues associated with the prescription. The Notes checkbox indicates if any notes were transmitted to the EHR.
Additional information on a prescription can be viewed in the Details window by highlighting the prescription and selecting the Detail Rx button. Select the expander icons ![]() below for more information.
below for more information.
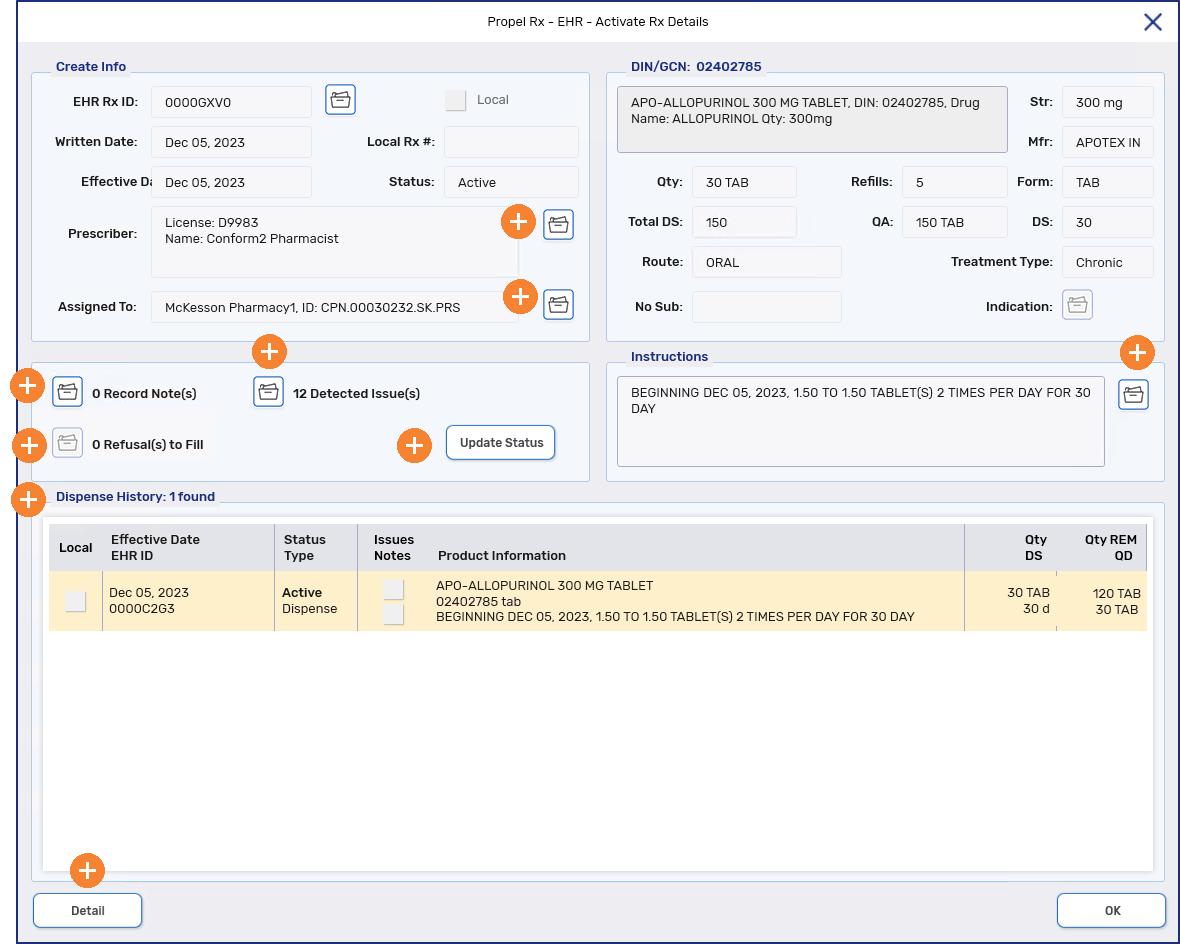
The EHR-All Profile contains all medications and devices prescribed and dispensed to a particular patient registered in the provincial Client Registry. The user must be logged into Propel Rx and have successfully completed a patient search to uniquely identify the patient in the Pharmacy Network.
It is imperative that you view the patient's full EHR Profile before adding, updating, or completing any work for a patient.
-
If a patient's EHR Profile has not been viewed when a prescription is being filled, Propel Rx will automatically submit a request to view the full EHR-All Profile prior to opening Rx Detail.
-
If a patient's EHR Profile has been viewed, you will not be forced to view it again unless there is a break in the viewing pattern for the patient's file. For example, you have viewed another patient's EHR Profile and then resumed work with the first patient. The 'forced view' of the patient's EHR Profile will not occur when adding information to the following Patient Folder Clinical or Notes tab.
Under the Privacy, Confidentiality, and Access Principles and Guidelines for the Health Information Network (HIN), Newfoundland and Labrador operates under an 'implied consent' model for the collection, use, and disclosure of health information. Patient drug histories are accessible to authorized users of the Pharmacy Network for authorized purposes without a patient's express consent.
However, privacy concerns require that pharmacies justify access to all patients' health records on the EHR. You must provide a reason each time you request to view a patient's EHR. An audit of these requests is recorded on the EHR and the Patient Folder History tab.
To access the EHR Profile manually:
-
Select Rx from the Patient Profile or Rx Detail.
-
Select Profile.
-
Select EHR-All. The Patient EHR Access Reason window opens.
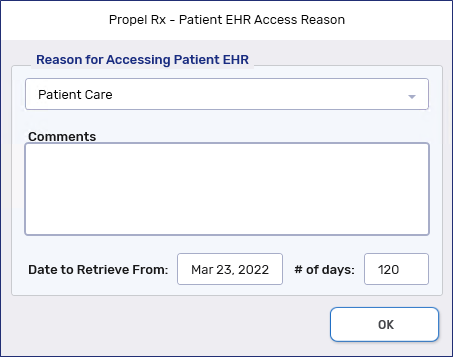
-
Enter or select the following:
-
Reason - the user who is accessing the Profile and the reason are recorded in the Patient Folder History tab.
-
Optional: Comments
-
Optional: Date to Retrieve From or # of days - defaults to data from the past 365 days
-
-
Select OK. The EHR-All window opens.
-
A row is added to the Patient Folder History tab indicating the EHR-All Profile was viewed.

-
The EHR-All window is divided into two sections. To learn more about the different sections, use the dropdowns below.
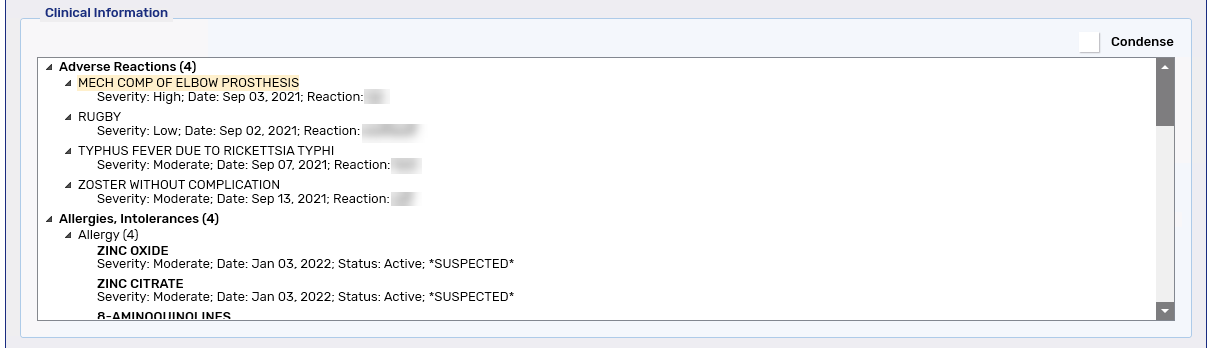
The Clinical Information section displays clinical information about the patient that was transmitted to the EHR. This includes the following:
-
Adverse reactions
-
Allergies/Intolerances
-
Medical conditions
-
Notes
-
Professional services that were received
-
Immunizations
A shorter version that omits details of each record can be viewed by selecting the Condense checkbox. This is a view-only section; download is not permitted from this view. The same information can be viewed and downloaded from the Patient Folder Clinical tab by doing an EHR Query.
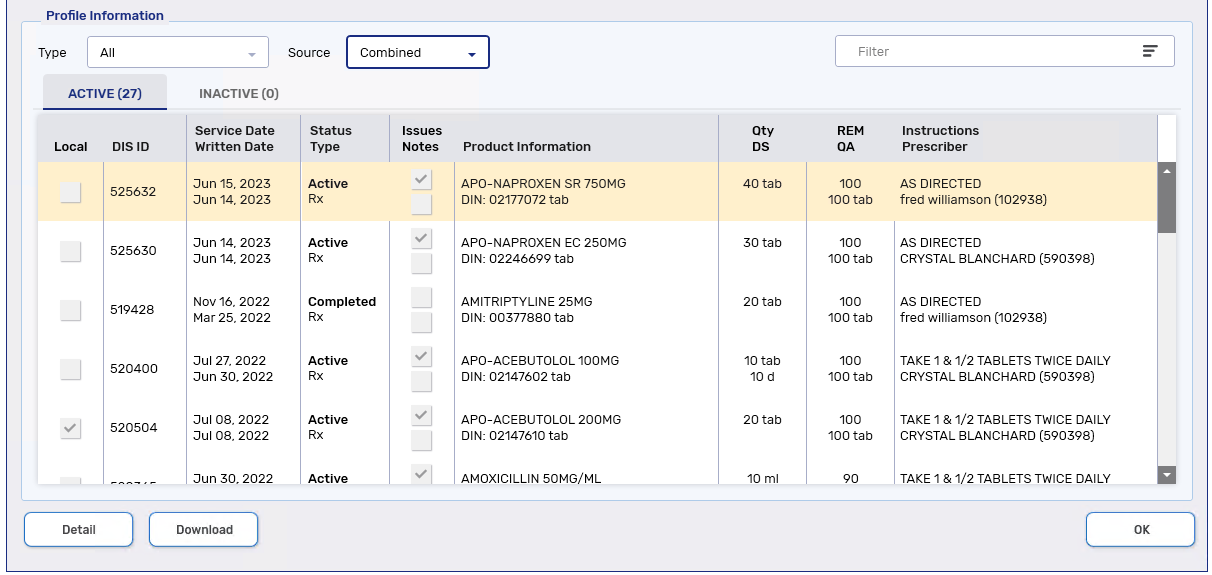
The Profile Information section displays information on prescriptions that have been transmitted to DIS. This includes prescriptions that may or may not reside in your local database. The Download RX button allows you to download a non-local prescription and dispense it at your pharmacy.
Prescription information can be viewed by both Type and Source.
-
Type allows you to view all types, prescriptions (Rx), Device prescriptions, or Other Medications.
-
Source allows you to view all prescriptions, DIS prescriptions that do not reside on your local database, or local only prescriptions.
Information is further divided into two tabs:
-
Active - includes active prescriptions that are being held (suspended) or taken by the patient, as well as completed prescriptions.
-
Inactive - includes aborted/discontinued prescriptions.
You can use the Filter field to find prescriptions quickly. When a filter is applied, both the Active and Inactive tabs are filtered.
The Local checkbox indicates if the prescription resides in your local database and/or on the DIS.
-
 = Local only
= Local only -
 = DIS only
= DIS only -
 = Local and DIS
= Local and DIS
The Issues checkbox indicates if there were Detected Issues associated with the prescription. The Notes checkbox indicates if any notes were transmitted to the DIS.
Additional information on a prescription can be viewed in the Details window by highlighting the prescription and selecting the Detail button. Depending on the type of prescription, the display of the Details window changes. Select the dropdowns below to learn more about the different displays for each type of prescription.
The EHR-Rx Details window is broken up into five separate sections:
-
Create Rx Info - this section is "how the prescriber wrote the prescription". Details such as Written Date, Prescriber, Status, and Assigned Pharmacy are displayed.
-
DIN/GCN - this section outlines details of the prescription, including Quantity Authorized, Refills, Days Supply, Treatment Type, etc.
-
Instructions - this section displays the instructions for the prescription. Additional instructions are not transmitted to the DIS.
-
Record Note(s)/Detected Issue(s)/Refusal to Fill(s)/Status Change(s) - this section indicates if:
-
Notes were added for the prescription and transmitted to the DIS.
-
Detected Issues were returned by DIS at the time of fill.
-
A Refusal to Fill was submitted.
-
The prescription status was changed.
-
-
Dispense History - this section outlines each dispense as their own record. Additional information about each dispense can be detailed by highlighting the dispense and select Detail.
To learn more about the features in the EHR-Rx Details window, select the expander icons ![]() in the image below.
in the image below.
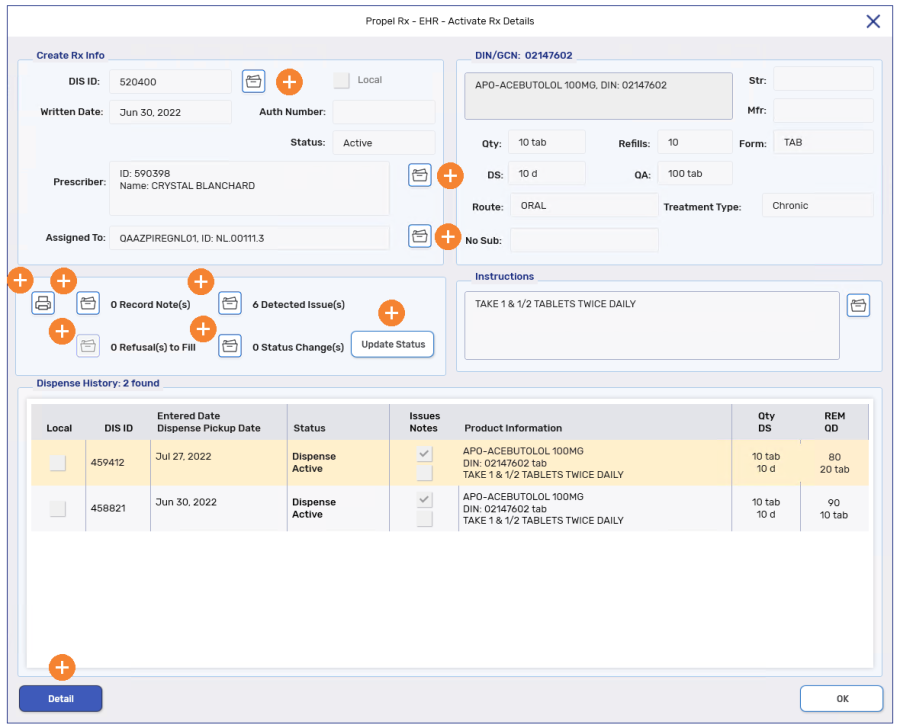
As with prescriptions, the EHR - Device Rx Details window is broken up into five sections:
-
Create Rx Info - this section is "how the prescriber wrote the prescription". Details such as Written Date, Prescriber, Status, and Assigned Pharmacy are displayed.
-
DIN/GCN - this section outlines details of the prescription, including Quantity Authorized, Refills, Days Supply, Treatment Type, etc.
-
Instructions - this section displays the instructions for the prescription. Additional instructions are not transmitted to the DIS.
-
Record Note(s)/Detected Issue(s)/Refusal to Fill(s) - this section indicates if:
-
Notes were added for the prescription and transmitted to the DIS.
-
Detected Issues were returned by DIS at the time of fill.
-
A Refusal to Fill was submitted.
-
-
Dispense History - this section outlines each dispense as their own record. Additional information about each dispense can be detailed by highlighting the dispense and select Detail.
To learn more about the features in the EHR - Device Rx Details window, select the expander icons ![]() in the image below.
in the image below.
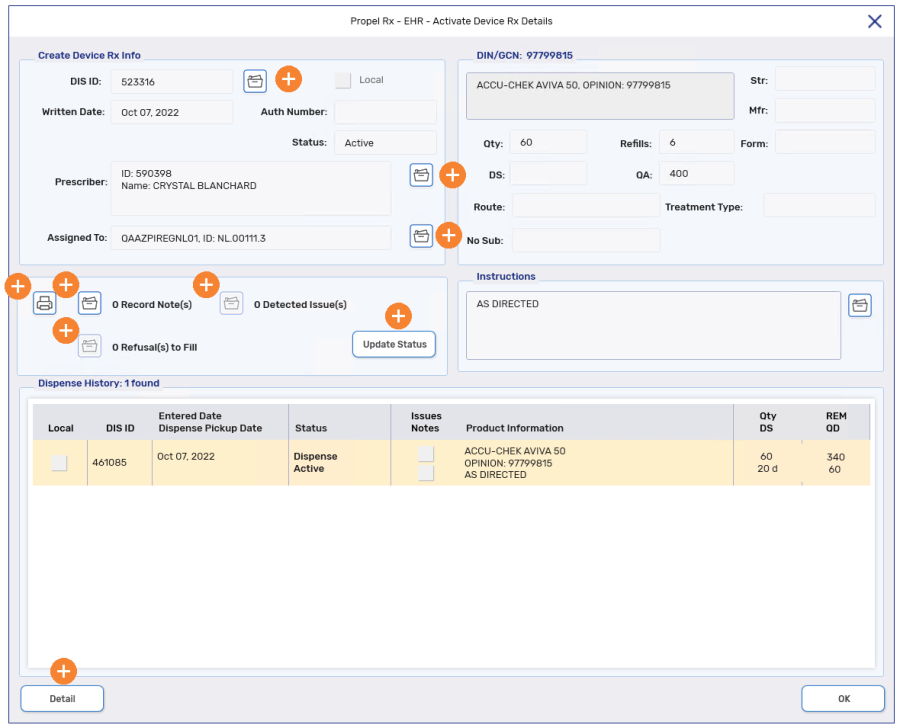
Other Medications are DUR instructions used to record over-the-counter drugs, along with natural health products, vitamins, or products dispensed out of province at another health facility. The EHR-Other Medication Details window displays the details as recorded on NLPN.
To learn more about the features in the EHR-Other Medication Details window, select the expander icons ![]() in the image below.
in the image below.